

Select the Assign button to assign the created shortcut.Type whichever convenient shortcut key works for you, with any combination of Ctrl+Shift or Ctrl keys and with an alphanumeric key like Ctrl+Shift+C.On doing so, the Customize Keyboard dialog box will be displayed, with the enclosure outlet flashing in the Press New Shortcut Key box.When the cursor turns into a clover symbol like this, tick the strike-through checkbox.Press Alt + Ctrl whilst simultaneously holding down the Plus sign on the numeric keypad portion of the keyboard.Hold Ctrl + D to open the Font dialog box.If you should so choose to create your very own shortcut, Word allows you to create your own formatting key: Now the strikethrough will be added to the text. Select the strikethrough command on the ribbon.Just beside B, I, U there is abc, click on it.Select the particular text that you want to strike through.This is a very simple and easiest way to add a strike over the text: Method 2: Use Ribbon to add Strikethrough Learn how to remove the header/footer in Word. Click Ctrl + 5 to activate the Strikethrough shortcut.Select the box/text you want to strikethrough.On closer inspection, the Dialog box actually has a single letter underlined, which can be used in combination with Alt to add the effect. This method also allows you to access various other shortcuts via the Font Settings:Īlthough users don’t particularly need to remember the actual shortcuts.
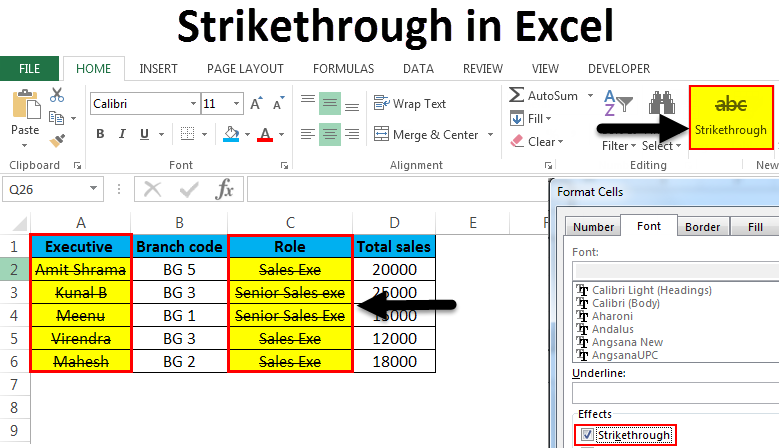
Press Ctrl+D to open the Font Style Dialog Box.Highlight the text that you want to strike through.You can use the toolbar to add strikethrough over a particular text, here are the steps: Method 2: Use Ribbon to add Strikethrough.Method 1: Shortcut to add Strikethrough.


 0 kommentar(er)
0 kommentar(er)
